SEO y WordPress, dos palabras, un mismo fin.
Hoy en día, la mayoría de blog están construidos en WordPress, por esa razón he decidido crear esta guía, para que puedas optimizar al máximo el SEO de tu WordPress.
En esta artículo no solo vamos a ver cómo utilizar el plugins WordPress SEO by Yoast, que también, sino que además veremos aspectos tan importantes como la velocidad de carga, el sitemap.xml, el robots.txt, herramientas imprescindibles para el SEO de nuestro WordPress, cómo optimizar el contenido para SEO y muchas cosas más, así que no puedes perdértelo.
Aquí tienes un índice por si te pierdes…
Lo primero que debes saber es cómo cerrar la indexación de tu blog en WordPress mientras lo estás construyendo.
#Cerrar a la indexación el Blog hasta que esté terminado
Cuando comienzas con tu nuevo blog, es necesario tener en cuenta este aspecto, ya que de lo contrario puede que se te indexe una URL que no quieres.
Pondré un ejemplo:
Vas a crear un blog en WordPress que hable sobre moda. Ya has pensado en una categoría, “moda para hombre”, pero resulta que en tu keywords research o búsqueda de palabras clave has encontrado una keyword con más búsquedas mensuales, “moda hombre”, y quieres utilizarla como palabra clave de tu categoría.
El hecho es, que si ya has creado esa URL con la palabra clave “moda para hombre” y esta se ha indexado, tendrás que crear un redireccionamiento 301 antes de borrarla para en el futuro no te genere errores 404.
Esto podemos evitarlo cerrando la indexación de nuestro blog hasta que estemos totalmente seguros de que hemos terminado de crearlo.
#¿Cómo hago para cerrar la indexación?
La forma más sencilla de hacerlo es la siguiente:
- Entra en tu escritorio de WordPress.
- Dirígete a la sección “Ajustes >> Lectura”.
- Marca la casilla “Disuade a los motores de búsqueda de indexar este sitio”.
- Guarda los cambios.

Gracias a esta acción, WordPress creará por defecto la meta-etiqueta “noindex” en cada una de las URLs de nuestro sitio. Acuérdate de desmarcar esta casilla una vez hayas terminado de crear tu blog, sino no se te indexará ninguna URL.
Un modo muy práctico de ahorrarnos dolores futuros de cabeza con los errores 404.
Muy bien, ya sabes cómo cerrar la indexación de tu blog. Ahora toca aprender a crear URLs amigables.
#Cómo crear URLs amigables en WordPress
La URL es la parte donde más relevancia puede tomar una palabra clave. Debemos aprovecharnos de esta inercia e incluir las palabras clave más importantes de nuestro artículo o página web en la URL.
Antes de ver cómo crear URLs amigables en WordPress, quiero poner un ejemplo para que podamos distinguir cuáles lo son y cuáles no.
#URL amigable: “www.miblog.com/pantalones-vaqueros-de-pitillo”
Puedes ver que esta URL no contiene caracteres extraños, solo palabras clave.
#URL NO amigable: “www.miblog.com/?123pantalones.php?”
Sin embargo, esta otra sí que contiene caracteres extraños propios del lenguaje de programación PHP.
Comprobemos cómo podemos crear URLs amigables en WordPress.
Lo primero que debes de hacer es dirigirte hacia la sección de tu escritorio de WordPress “Ajustes >> Enlaces permanentes”.

Seguidamente, debes seleccionar la opción “Nombre entrada” de los Ajustes comunes, y a continuación guardar los cambios. Así, ya tendrás tus URLs amigables en tu blog de WordPress.
Ahora que ya sabes cómo crear URLs amigables y cómo configurar los enlaces permanentes, vamos a ver una de las cosas más populares de WordPress, las taxonomías y las folcsonomías, es decir, las categorías y las etiquetas o tags.
#Cómo crear categorías y etiquetas en WordPress
Las categorías y las etiquetas son una forma de aumentar la usabilidad web de nuestro blog y la experiencia de usuario.
Pero veamos por separados para que sirven cada una y cómo podemos crearla en nuestro WordPress.
#Las categorías en WordPress
La función de las categorías no es otra que la de organizar todo el contenido por segmentos. Veamos un claro ejemplo:
Utilizando el ejemplo anterior del blog de moda, vamos a crear un árbol de categorías. Lo primero que debemos hacer es pensar cuales son estas ramas del árbol.
Moda:
- Moda Hombre.
- Moda Mujer.
- Moda niño.
- Colección primavera verano.
- Colección otoño invierno.
- Etc.
Es bastante simple generar categorías de un sector, tan solo tendremos que desglosar un poco al mismo. Dependiendo de la magnitud de la temática de nuestro blog, tendremos más o menos categorías asignadas.
Ya sabemos lo que son las categorías, ahora veamos cómo generarlas en WordPress.
#Creación de categorías en WordPress
Puedes crear nuevas categorías en tu blog de dos formas:
1. Cuando estás escribiendo un artículo o página puedes dirigirte a sección de la derecha llamada “Categorías” y cliquear en “+Añadir nueva categoría”.

2. Crear una nueva categoría desde la sección “Entradas >> Categorías.

Como se ve en la imagen superior, aquí puedes crear nuevas categorías, asignándoles un nombre, una URL, una categoría superior y una descripción.
Esto ayudará a que tus lectores naveguen por la web de forma más fluida, encuentren la información que buscan de manera más sencilla e intuitiva y el porcentaje de rebote disminuya gracias a la mejora de la experiencia de usuario.
Ahora veamos qué son las tags o etiquetas y cómo podemos crearlas en WordPress.
#Las etiquetas o tags en WordPress
Podemos definir a las etiquetas cómo subcategorías. Ellas agrupan artículos por términos o palabras clave. Pongamos un ejemplo:
Siguiendo con el blog de moda, podríamos usar las siguientes etiquetas para nuestros artículos.
- Pantalones.
- Faldas.
- Sudaderas.
- Vestidos.
- Gorras.
- Jerseys.
- Zapatos.
- Etc.
Con todas las etiquetas o tags podemos crear la famosa nube de etiquetas, que sirve para qué los usuarios puedan orientarse cuando estén buscando algo en nuestro sitio. También ayudan a que la navegación sea más fluida.
Veamos ahora cómo podemos crear etiquetas en WordPress.
#Cómo crear etiquetas en WordPress
Para hacer esto, podemos valernos de dos métodos cómo hemos hecho antes con las categorías.
- Puedes crear etiquetas cuando estés escribiendo un artículo.

Tan solo debes escribir el nombre de la nueva etiqueta y cliquear en el botón añadir.
- También puedes hacerlo desde la sección de tu escritorio “Todas las entradas >> Etiquetas”.

Solo debes de ponerles un nombre, una URL, una descripción y guardar los cambios, y ya tendrás tu nueva etiqueta. Crea las etiquetas que quieras, pero sin pasarte…
Todo esto viene genial para nuestros lectores, pero hay un problema, las etiquetas y las categorías en WordPress generan contenido duplicado.
Veamos qué es esto y cómo podemos evitarlo. Pero para ello, antes debemos instalar un plugins de WordPress muy muy potente para nuestro SEO. Hablo del plugins WordPress SEO by Yoast.
#Cómo instalar el plugins WordPress SEO by Yoast
Su instalación es bastante sencilla, voy a mostrarte dos formas de hacerlo. O bien te descargas el plugins desde aquí, o bien utilizas el buscador de plugins de tu WordPress.
Voy a mostrarte las dos formas.
#Descargando e instalando el plugins SEO by yoast para WordPress
Una vez descargado el plugins, dirígete hacia la sección “Plugins >> Añadir nuevo” de tu escritorio, cliquea en el botón “Subir plugins” y selecciona el archivo comprimido, haz clic sobre “Instalar ahora” y espera a que se instale, cuando haya terminado cliquea en “activar”.
Ya tienes acceso al enorme potencial de este plugins de SEO para WordPress.
#Buscando en el directorio de plugins de WordPress
Sigue los mismos pasos; ve a la sección “Plugins >> Añadir nuevo”, pero esta vez utiliza el buscador de plugins e inserta en él “seo wordpress by yoast”, presiona enter.
No tiene pérdida, SEO WordPress by Yoast es uno de los plugins más utilizados del mundo, podrás diferenciarlo de los demás por el número de instalaciones (en el momento de la creación de este post tiene más de un millón de instalaciones activas, casi nada).

¡Ahora sí! Exprimamos todo el potencial de este fantástico plugins.
#Contenido duplicado en WordPress
Ya tienes instalado el plugins SEO WordPress by yoast, con él puedes evitar tener contenido duplicado en tu blog, pero antes de explicar esto, quiero que entiendas qué es el contenido duplicado.
El contenido duplicado es aquel que se muestra bajo distintas URLs. Pongamos un ejemplo:
Tienes un artículo llamado “pantalones vaqueros de pitillo para hombres” y su URL sería así;
“www.miblog.com/pantalones-vaqueros-de-pitillo-para-hombres”.
Y ese artículo lo tienes asignado a la categoría “vaqueros” y a las etiquetas “pantalones”, “pitillo” y «hombres”. Con lo cual se crearían varias URLs más para el mismo contenido:
“www.miblog.com/category/vaqueros/pantalones-vaqueros-de-pitillo-para-hombres”.
“www.miblog.com/tag/pantalones/pantalones-vaqueros-de-pitillo-para-hombres”.
“www.miblog.com/tag/pitillo/pantalones-vaqueros-de-pitillo-para-hombres”.
“www.miblog.com/tag/hombres/pantalones-vaqueros-de-pitillo-para-hombres”.
Como puedes ver, el mismo contenido estaría alojado en nada menos que 5 URLs distintas.
#¿Cuál es el problema de tener contenido duplicado?
Google. Al amo de las búsquedas en Internet, no le gusta nada que tengamos contenido duplicado.
Ello se debe a que cree, y con razón, que estamos intentando hacer trampas porque intentamos posicionarnos con el mismo contenido con distintas páginas web, es decir, con distintas URL.
Todo esto se traducirá en una penalización algorítmica, que no es otra cosa que la bajada de posiciones en las SEPRs (páginas de resultados de búsqueda).
#¿Cómo puedo evitar tener contenido duplicado?
En realidad tenemos un par de opciones.
#Usando rel canonical
Utilizar el atributo HTML “rel=canonical”. Con esto le estamos diciendo a los buscadores cuál es la URL preferida de todas las que contienen dicho contenido, es decir, la que queremos que se indexe.
Para ello, debemos apuntar desde cada una de las URLs que contienen contenido duplicado, a la página que queremos que se indexe, es decir, a la URL del artículo.
En el caso del ejemplo anterior, tendríamos que apuntar desde las URLs de categorías y etiquetas con un canonical hacia el artículo original. Esto se suele utilizar en las tiendas online, debido a la abundancia de contenido que se puede llegar a tener en las mismas, pero para sitios web pequeños o blog es mucho más práctico el uso de la meta-etiqueta “robots” con el atributo “noindex”. Te mostraré cómo hacer eso en tu WordPress.
#Usando No Index
Este atributo de la meta-etiqueta HTML “robots” permite que podamos ordenarle a los buscadores que NO indexe una URL en su directorio.
Podemos aprovechar esto para evitar que se genere contenido duplicado en nuestro sitio.
Teóricamente, para hacerlo, deberíamos incluir esa meta-etiqueta en el <Head> de cada una de las URLs que no queremos que se indexe, pero gracias al plugins SEO WordPress by yoast, esto no será necesario.
Veamos cómo hacerlo.
Dirígete al nuevo apartado de tu escritorio “SEO >> Títulos y Etiquetas Meta”, estás opciones son nuevas en tu WordPress, gracias a la instalación del plugin.

Una vez estés dentro de esta sección debes hacer lo siguiente:
- Cliquea sobre la pestaña “Taxonomías” y a continuación marca las siguientes casillas.
- Categoría “noindex, follow”.
- Etiquetas “noindex, follow”.
- Formato “noindex, follow”.
- Guarda los cambios.
Podrás comprobar que no solo hemos incluido el noindex en las categorías y en las etiquetas, sino que también lo hemos hecho con los formatos. Esto se debe a que no solo dichas categorías y etiquetas generan contenidos duplicados, de igual forma lo hacen otro tipo de dimensiones de WordPress, cómo son los formatos, además de como veremos a continuación, los archivos de autor y los archivos de fechas.
#Noindex a los archivos de autor y de fechas
Para hacer esto, cliquea sobre la pestaña “Archivos”. A continuación marca las pestañas “noindex, follow” del apartado “Prevención de contenido duplicado”.

Ya puedes olvidarte del contenido duplicado. Con estas medidas no tendrás ningún tipo de problemas al respecto.
Después de ver esta parte tan importante del SEO de nuestro WordPress, saltemos a un punto sencillo, pero necesario para optimizar al máximo nuestro blog.
#Cómo reescribir los títulos en WordPress
Antes de explicar esto, debes de saber la diferencia que hay entre un H1 y una etiqueta <title>. Con ambos les da un título a un artículo o página, la diferencia entre una y otra, es que los H1 son títulos visibles orientados para los usuarios y para los buscadores, y las etiquetas <title> son títulos orientados únicamente para los buscadores.
Cuando usas SEO WordPress by Yoast, una de las funciones principales de este plugins, es la de generar títulos (<title>) optimizados para SEO. La cuestión es que si no haces nada para evitarlo, tendrás un conflicto con los títulos de tus artículos.
Esto se debe a qué cuando escribes un post en WordPress, por defecto se le asigna a la etiqueta <title> el texto que se haya introducido en la casilla de título del post, y no el que hayas elegido en el apartado de optimización de by yoast.
Veámoslo con un ejemplo:
El texto que incluyas en el título del post, será también el que se incluya en la etiqueta <title>:
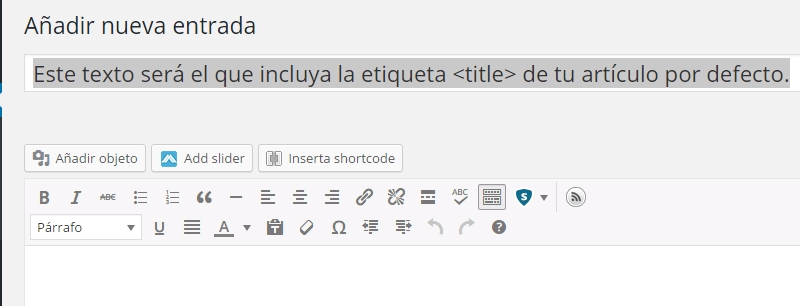
Este es el apartado de WordPress SEO by Yoats para optimizar la meta-etiqueta <title>:
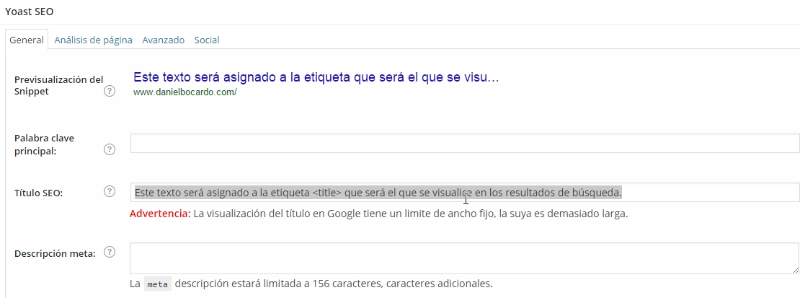
El problema es, que si no configuras correctamente el plugin, esto no te servirá de nada.
Veamos cómo puedes configurarlo para qué el título pueda reescribirse.
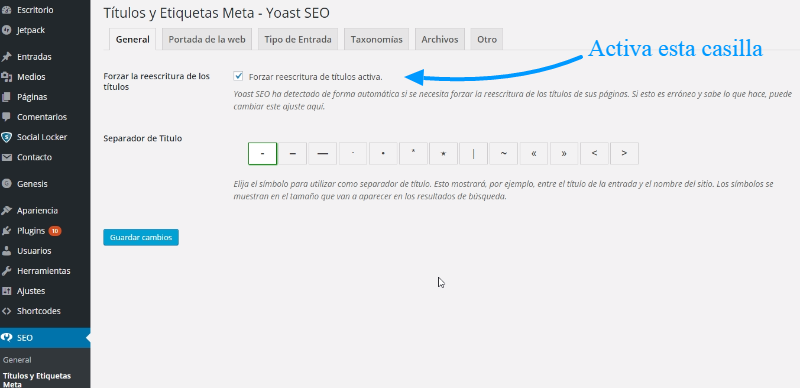
- Dirígete al apartado de tu escritorio “SEO >> Títulos y Etiquetas Meta”.
- Activa la casilla “Forzar reescritura de títulos activa”.
- Guarda los cambios.
Con esta simple acción ya podrás disfrutar de etiquetas <title> personalizadas y orientadas para SEO.
Y ahora, volquemos todo el potencial de WordPress SEO by Yoast para crear un contenido optimizado para Google.
#Cómo redacto el contenido con WordPress SEO by Yoast
En este apartado vamos a centrarnos en crear el mejor contenido posible de cara a los buscadores. Vamos a empezar por lo más importantes, las URLs.
#Cómo optimizar las URL en WordPress
Cómo antes te comenté, las URLs es el lugar donde más relevancia cobran las palabras clave, así que tienes que asegurarte de que incluyes en ella los términos de búsquedas que hayas elegido para tu contenido.

Cuando creas un nuevo artículo en WordPress, tienes que crear un título para ese contenido, y es ese mismo texto del título el que genera la URL de tu post. Por defecto, WordPress recoge el texto del título para crear una URL, pero eso no significa que no podamos cambiarlo.

- Cambia la URL en intenta que incluya palabras clave.
- Guarda los cambios.
Así de simple y práctico resulta optimizar al máximo las URLs en WordPress.
#Tus URLs no deben tener más de 115 caracteres.
A continuación vamos a ver cómo perfeccionar la etiqueta <title>.
#Cómo optimizar el <title> en WordPress
Antes vimos cómo reescribir los títulos con WordPress SEO by Yoast para poder potenciar la etiqueta <title> de nuestros artículos, veamos ahora cómo potenciarlos al máximo para los buscadores.
El title es el lugar más importante, después de la URL, en donde podemos incluir las palabras clave. Aquí sucede igual que con la URL, debes intentar incluir el mayor número de palabras clave relevantes, pero cuidando de que el texto se pueda entender perfectamente y sea lo suficientemente atractivo para que los usuarios entren en él desde la página de resultados de búsqueda de Google.
El texto contenido en la URL no tiene por qué ser igual que el del title, solo asegúrate de que ambos sean coherentes. Por otro lado, la etiqueta <title> debe contener entre 30 y 65 caracteres.
#H1 optimizado para SEO en WordPress
El H1, es una etiqueta HTML, preparada para darle un título visible a los contenidos. Google entiende que las palabras que se hallan en el H1 son relevantes y por lo tanto posiciona ese contenido para esos términos de búsqueda.
Por esa razón debes intentar incluir las palabras clave más relevantes de tu contenido en él. Haz de tener en cuenta que no puedes usar todas las keywords en el H1, ya que si por ejemplo estás utilizando 15 palabras clave para tu artículo, no tendría sentido incluirlas todas en él, utiliza solo las más importantes.
Otra cosa que debes de tener en cuenta es que, el título debe de ser entendible y atractivo, porque será un imán o un repelente para los usuarios según lo hayas escrito.
A las personas no les gusta leer algo que no les llama la atención, haz que tus títulos sean un imán de lectores y retengan al usuario para que inicien la lectura de tus contenidos.
También debes de tener en cuenta que los H1 no deberían contener más de 70 caracteres.
Pasamos a los subtítulos.
#Cómo optimizar los subtítulos en WordPress
Si eres capaz de ordenar tu contenido para que tus lectores puedan leer cómoda y ordenadamente tus artículos, estarás ganando muchos puntos para ellos.
Los subtítulos cómo los H2, H3, H4, H5 y H6 sirven para organizar el contenido de forma jerárquica, pero además podemos aprovechar la relevancia que Google les da para incluir en ellos palabras clave.
#Incluye en ellos palabras clave que no hayas utilizado en el H1, el title o la URL.
#Atrapa a los lectores para que sigan navegando y leyendo tus artículos con los subtítulos. Y no lo olvides, los subtítulos tampoco deben sobrepasar los 70 caracteres.
Y ahora las descripciones.
#Cómo optimizar las descripciones en WordPress
Mucho se habla últimamente de si las descripciones ayudan o no al posicionamiento web de los artículos o páginas.
¿Cuál es mi opinión?
Un sí rotundo. Tengo más que comprobado que las descripciones no solo sirve para apoyar con palabras clave al resto del texto, sino que por sí solas pueden posicionarte por palabras clave que no se encuentran en el contenido.
Muchos estarán de acuerdo y otros no, yo hablo de mi experiencia. Pero ya no se trata solo que ayuden a posicionarse o no, también influyen en el CTR, que es el número de clic por impresión en los buscadores. Si un artículo aparece en Google en un mes 1000 veces para una palabra clave, y este es cliqueado 100 veces, su CTR en ese mes será de un 10%.
Por lo tanto debemos aplicar dos técnicas en las meta-descripciones:
- Incluir palabras clave en ella para mejorar el posicionamiento web del artículo o página.
- Crear llamadas a la acción en la descripción y un texto atractivo para que se generen clics.
Las descripciones no deberían de ser muy cortas, ya que tienes que intentar convencer a los usuarios de que entren en tu sitio en unos pocos segundos, pero si no quieres que salga cortadas en los buscadores no pueden tener más de 140 caracteres.
Y por último, la densidad de palabra clave o keyword density.
#Keyword density en Wordpres SEO by Yoast
Respecto a esto solo resumiré un poco que es el la densidad de palabra clave y cuál debemos usar, si quieres saber más sobre keyword density te recomiendo que leas este artículo.
La densidad de palabra clave es el porcentaje de palabras clave en relación con el número total de palabras de un contenido. Si un artículo contiene 1000 palabras y la palabra clave “seo” se repite 10 veces, esta tendrá una densidad del 1%. Y es sobre ese porcentaje con el que debes de jugar. Tus palabras clave deben tener una densidad de entre el 1% y el 2%.
Entendido todo esto, vamos a usar una imagen para comprender cómo tenemos que implementarlo todo con WordPress SEO by Yoast.

- Una previsualización del título SEO o etiqueta <title> que tendrás que implementar en el número 10.
- Previsualización de la URL.
- La visión previa de la descripción, que tienes que implementarla en el punto número 11.
- Palabra clave principal. Inclúyela ahí para que el plugin haga una valoración de cómo la has utilizado en todo el contenido.
- Se pondrá en verde si haz incluido la palabra clave principal en el H1, y roja de lo contrario.
- Igualmente se pondrá en verde si has incluido la palabra clave principal en la etiqueta <title> del contenido, de lo contrario se coloreará en rojo.
- Si has incluido la palabra clave en la URL te saldrá como positivo.
- Cuantas veces has incluido la keyword dentro del contenido.
- Si se incluye la palabra clave en la descripción.
- Es donde tienes que incluir el <title> de tu artículo o página.
- Ahí debes escribir la descripción de tu contenido.
No está nada mal el repaso que le hemos dado al nuestro contenido para optimizarlo de cara a los buscadores, pero ahí no queda la cosa. Estudiemos cómo podemos mejorar los siguientes aspecto de nuestros artículos en WordPress:
#Enlaces internos y externos en WordPress
Los enlaces internos son aquellos que nos ayudan a enriquecer el contenido con artículos o páginas de nuestro blog o web, además, nos sirven para repartir la autoridad interna. Si no entiendes muy bien el concepto de autoridad web, puedes pasarte por este post en el que hablo de ella.
Pero no solo se trata de pasar autoridad interna y valorizar nuestro contenido con extensiones, también debemos saber cómo crear los enlaces internos.
Lo primero que debes saber, es que si vas a enlazar a otro sitio desde un artículo o página, aunque sea internamente, es porque viene a cuento. Debes de tener mucho cuidado con crear enlaces por capricho, si lo haces es porque resulta relevante y pertinente.
En segundo lugar debes utilizar anchor-text o textos anclas en los enlaces. Esto es, las palabras que contienen el mismo.
En tercer lugar, también debes incluir en el enlace un título, que no hay que confundirlo con el anchor-text.
Y por último asegúrate de que los enlaces se abran en una nueva ventana, para que la lectura del artículo o página no se corte.
Observa cómo hago todo esto en WordPress.

- Una vez sepas en qué lugar quieres incluir el enlace, cliquea sobre el icono que señala la flecha número 1.
- Introduce la URL del enlace.
- Si no lo has hecho ya, introduce el texto ancla del enlace ahí.
- Marca la casilla “Abrir enlace en una nueva ventana/pestaña” para que la lectura de tu artículo no se vea interrumpida.
- Guarda los cambios en “Añadir enlace”.
En el caso de los enlaces externos sucede algo similar. Deberías incluir al menos un par de ellos para enriquecer tu contenido, pero asegúrate de que estos sean de sitios web relevantes, que el contenido que enlazas es pertinente y que sigue los parámetros que he mencionado anteriormente.
Muy bien, Nuestro contenido en WordPress va mejorando y mucho, pero aún queda muchas cosas que hacer, como integrarle imágenes y vídeos, y optimizarlos para los motores de búsqueda.
#Cómo incluir y optimizar imágenes en WordPress
Las imágenes se han convertido una parte indispensable de los contenidos. Ya sean las destacadas, las capturas de pantalla o las meramente incluidas por razones estéticas, las imágenes suponen un plus que ayuda a que nuestro contenido sea más relevante, estético y aumente la experiencia del usuario cuando navega por él.
Incluirlas en el contenido es muy sencillo, veamos cómo.

Primero, marca en el contenido en qué lugar quieres incluir la imagen con un clic. Después, cliquea en el botón “Añadir objeto”.

Ahora tienes dos opciones; Utilizar una imagen que ya hayas subido a tu WordPress, o subir una nueva imagen para insertarla. Si quieres subir una nueva, solo tienes que cliquear en “Selecciona archivos” y elegir el directorio de tu pc donde tengas alojada la imagen.
Cuando esté subida o hayas elegido una de la galería, tendrás que optimizar dicha imagen, pero ¿cómo?
En primer lugar debes asegurarte de que la imagen sea de calidad, te recomiendo el formato png. También debes tener en cuenta que la imagen o captura no pese mucho, como máximo te recomiendo unos 100 kilobytes. Y por último debe de tener los siguientes atributos:
#Nombre del archivo de la imagen:
El nombre del archivo debe de contener palabras clave que definan a la imagen, también te sugiero que se incluya en él las dimensiones de la misma.
Ejemplo: “esto-es-el-nombre-del-archivo-de-la-imagen-700px-300px.png”.
#Title:
Es el título de la imagen, en ella también se debe incluir palabras clave que definan bien a la imagen.
#Texto alternativo (alt):
Cuando una imagen no puede mostrase por alguna razón, los navegadores visualizan el texto que contiene el alt.
Por otro lado, las personas con problemas de vista tienen configurado sus navegadores para que los lectores de pantalla usen esa información de la imagen a través del atributo HTML alt o texto alternativo.
#Descripción:
Las imágenes también tienen una descripción, por lo tanto podemos aprovechar este factor para incluir palabras clave en ella.
#Leyenda:
Esto es algo opcional que yo personalmente no uso. Tan solo es un texto que queda en la parte inferior de la imagen y que le da un título o descripción.
#¿Cómo asignarle el title, el texto alternativo o alt, la descripción y la leyenda a una imagen en WordPress?
Una vez hayas subido la imagen solo tienes que seleccionarla y dirigirte a la parte derecha de la misma como se aprecia en la siguiente captura de pantalla:
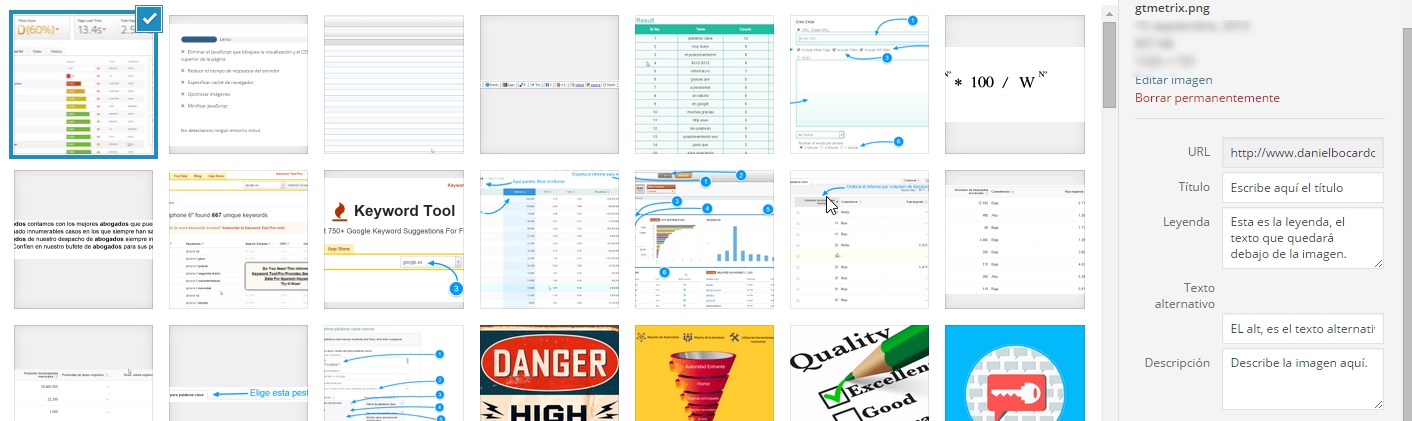
WordPress nos facilita muchísimo este tipo de tareas, así que no hay excusas para no hacerlas…
Vayamos a continuación con los vídeos.
#Cómo subir un vídeo a WordPress
Los vídeos, de aquí a unos años, serán casi de uso obligatorio en los artículos. Estos están teniendo una evolución sobrecogedora en la red, y el uso de ellos ya es una práctica muy recomendada para aportar más valor a los post.
Para optimizar los vídeos en WordPress tan solo hay una pequeña premisa, su peso. Por ello, la mejor opción disponible que tienes es embeberlo desde una plataforma como Youtube o Vimeo.
Mira que sencillo resulta subir un vídeo a nuestro WordPress desde Youtube.
1. En primer lugar es totalmente necesario que tengas un vídeo ya subido, o por consiguiente que utilices (compartas) el de otra persona.
2. En segundo lugar solo tienes que dirigirte a la URL del vídeo de Youtube y copiar la URL que se genera al cliquear sobre el botón compartir.
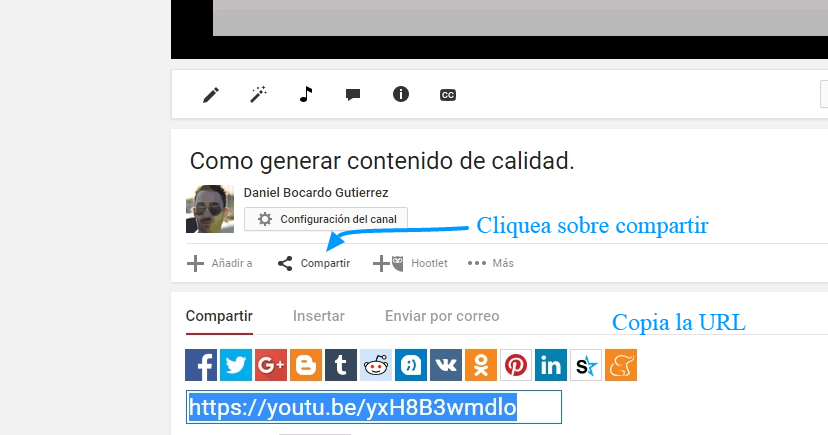
3. Cuando hayas copiado la URL, dirígete hacia tu WordPress, cliquea en el lugar del artículo o página donde quieras insertar el vídeo, y haz clic en el botón “Añadir objeto”. A continuación selecciona la opción “Insertar desde URL”.

Y listo. Ya tienes ti vídeo insertado en tu contenido.
¡Genial! Esto está empezando a tener muy buena pinta. Pero déjame enseñarte un pequeño truco que puedes utilizar para posicionar mejor tus artículos en Google.
#Truco para mejorar el posicionamiento web para tus artículos en WordPress
Google considera, respecto a los artículos, que mientras más nuevo sea este, más actualizado estará. Entonces, cuando publicamos un artículo y van pasando los días, las semanas y los meses, este, suele bajar posiciones poco a poco.
He aquí el truco:
Cuando notes que tus artículos van bajando posiciones, cúralos. Es decir, amplíalos, introdúceles infografías, vídeos, imágenes, podcast, etc. En definitiva, actualízalos y cámbiales la fecha de publicación al artículo y a los comentarios, si es que los tienes.
Con esto conseguirás aumentar rápidamente algunas posiciones.
#¿Cómo le cambio la fecha a los artículos en WordPrees?
1. Pasa hacer esto, dirígete al artículo que quieres cambiar la fecha: “Entradas >> Todas las entradas”.
2. Posteriormente en “editar” en la fecha de publicación.
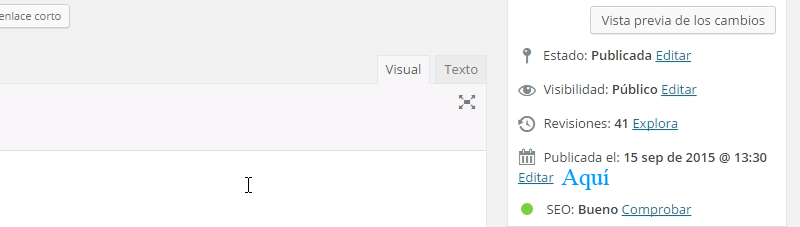
3. Cambia la fecha y actualiza.
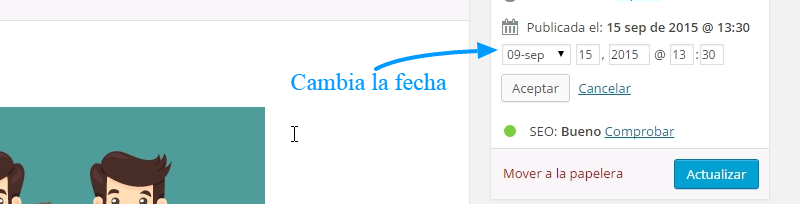
Una sencilla manera de subir posiciones y ofrecer más calidad a nuestros lectores.
Cambiemos un poco de tercio y veamos otros factores que podemos incorporar y/o mejorar en nuestro WordPress.
#Incluir sitemap.xml en nuestro blog o web en WordPress
El sitemap.xml es un mapa de nuestro sitio web con el que hacemos referencia a todas las URLs que contiene, la importancia de cada una y la periodicidad con la que queremos que se rastreen dichas URLs por parte de los motores de búsqueda.
Con el plugin SEO WordPress by Yoast podemos generar un sitemap.xml de forma muy sencilla.
Dirígete al apartado “SEO >> Sitemaps XML” de tu escritorio en WordPress, y en la pestaña “General” activa la casilla “Activa esta casilla para habilitar la funcionalidad de XML Sitemaps”.

Ahora vayamos a la pestaña “Usuario sitemap” para desactivar la pestaña autor/usuario. Esto lo hacemos para evitar contenido redundante en el sitemap.xml.

Siguiente pestaña, “Tipo de Entrada”. Aquí selecciona las pestañas que indiquen el contenido que quieres que se agregue al sitemap.xml.

En el siguiente apartado “Entradas excluidas” puedes indicar que artículo quieres excluir de tu sitemap.xml.
Para ello debes fijarte de la ID del artículo. Ve a “Entradas >> Todas las entradas” y elige el artículo que quieres excluir de tu sitemap.xml. Cuando estés en modo edición fíjate en la URL, ahí estará la ID del post.

Y por último, la pestaña “Taxonomías” en la que podrás excluir categorías, etiquetas y formatos en tu sitemap.xml.
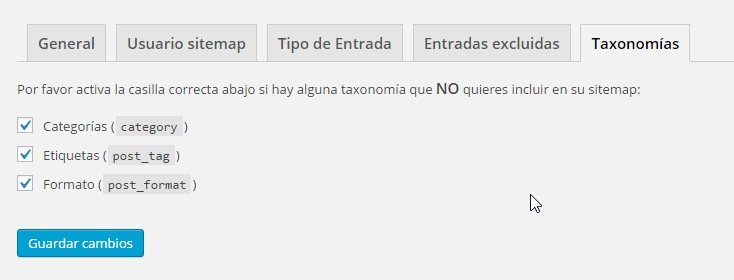
Estupendo, ya hemos creado nuestro sitemap.xml sin ningún tipo de problemas, ahora veamos otro tipo de archivo que nos ayudará a optimizar nuestro blog en WordPress.
#Cómo crear el Robots.txt de mi blog o web
El robots.txt es un archivo generado en texto plano que nos ayuda a guiar a los buscadores respecto a nuestro sitio web. Con el robots.txt podemos darle comandos a los motores de búsqueda para que NO rastreen ciertas URLs de nuestro blog o nuestra página web.
Para crear un archivo robots.txt tan solo tienes que crear un nuevo archivo en texto plano, cambiarle el nombre por “robots.txt” y subirlo al archivo raíz de tu web mediante FTP.
Los comandos más comunes del robots.txt son los siguientes:
- User-agent: *:
Con este comando nos estamos dirigiendo a todos los motores de búsqueda. Puedes incluir solo los que desees, por ejemplo, el boot de Google se llama “Googlebot”, así que si quieres darle ordenes solo a esta araña tendrías que indicar el siguiente comando “User-agent: Googlebot”.
- Disallow:
Este comando nos permite ordenarle a los buscadores que NO rastreen cierto contenido. Con esto podemos evitar que haya errores de rastreo futuros. Los directorios que se suelen incluir cuando se utiliza WordPress son “wp-admin” y “wp-includes” aunque pude haber muchos más.
- Sitemap:
También podemos mostrarle la ruta del sitemap.xml que tengamos generado de nuestro sitio web.
El robots.txt nos puede ayudar a evitar problemas de rastreo futuros, así que no tienes excusa para crear un robots.txt para tu blog o sitio web.
Todo esto está muy bien, pero ¿cómo de rápido carga tu blog o sitio web?
#Velocidad de carga web de mi blog o página web
La velocidad de carga web es un aspecto que hay que tener muy en cuenta, ya que es un factor importante para Google. Si tu web carga lenta será un obstáculo para que se posicione bien en las SERPS.
No quiero profundizar mucho en este tema, ya que en su momento escribir un artículo en el que solo hablé de la velocidad de carga. Si quieres potenciar al máximo la velocidad de tu blog o sitio web, este es tu artículo.
Otro de los factores que condicionarán en gran medida el posicionamiento web de tu blog o página web consiste en que esta sea o no responsive.
#Diseño responsive
Se hablaba mucho hasta hace poco de que el diseño responsive sería algo muy influyente en el posicionamiento web del futuro, pero la realidad es otra. No es que sea influyente, es que es totalmente necesario.
El diseño responsive es la capacidad de un sitio web de adaptarse a los distintos dispositivos por los que será visualizada.
Antes de comprar cualquier plantilla para tu WordPress, asegúrate de que sea un tema responsive, sino no valdrá un euro. Que no te venda la moto con esto, es algo totalmente necesario.
Dejando claro el concepto de diseño responsive, orientémonos hacia los plugins en WordPress.
#Plugins para WordPress
Los plugins son paquetes de códigos preparados para aportar funcionalidades a nuestro WordPress.
Existe plugins para WordPress de todo tipo, pero mi consejo es que solo utilices los que realmente necesites, ya que un abuso de ellos puede relentizar la velocidad de carga de tu sitio web.
En este artículos puede ver una lista de Plugins para WordPress que yo utilizo y me van muy bien.
Sin duda el uso de plugins puede ayudarnos a posicionarnos, a mejorar las conversiones y funcionalidades en nuestro sitio y a que este tenga un aspecto más estético.
Y hablado de conversiones, ¿sabes cuál es una buena manera de analizarlas? Google analytics.
#Google Analytics en WordPress
Este programa de analítica web que nos ofrece Google de forma totalmente gratuita tiene un potencial asombroso, y no solo puede ayudarnos a analizar nuestras conversiones, sino que es ideal para medir nuestro tráfico (orgánico, social, referente, directo), porcentaje de rebote, tiempo en el sitio, y muchísimas métricas más. En este artículo puedes ver cómo utilizar Google Analytics.
Pero lo que quiero contarte hoy no es cómo utilizarlo, sino cómo implementarlo.
#Cómo implementar Google Analytics en mi blog de WordPress
Pues resulta que es muy sencillo. Veamos cómo hacerlo:
En primer lugar deberás tener una cuenta en Google creada. Si no la tienes créala aquí mismo, y si la tienes dirígete a la página web de Google Analytics e inicia sesión con tu cuenta.
Seguidamente dirígete hacia el apartado “Propiedad” de tu Google Analytics y cliquea sobre “Crear nueva propiedad” y te aparecerá la siguiente pantalla:

Cuando hayas rellenado todos los campos, cliquea en “Obtener ID de seguimiento”.
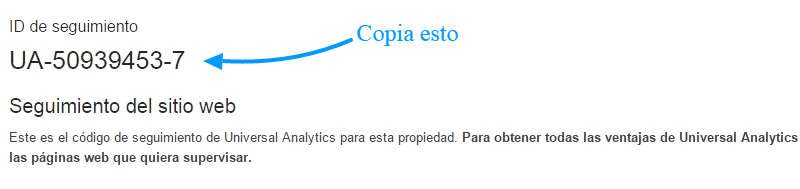
¡Ya tienes tu UA! O lo que es lo mismo, tu ID de seguimiento de Google Analytics. Ahora vayamos a instalar un plugins que nos será necesario.
El plugin del que os hablo es este, y funciona a las mil maravillas. Tan solo tienes que instalarlo y activarlo, y cuando lo hayas hecho, insertar la UA (ID de seguimiento de tu propiedad). Para insertar el código de seguimiento dirígete a “Ajustes >> Google Analytics” en tu escritorio de WordPress e insértalo.

¡Genial! Ya está, así de simple, pero ¿cómo sé que ha funcionado?
Esto es más aún más sencillo. Dirígete de nuevo a tu Google Analytics y cliquea sobre la pestaña «Informes» de tu nueva propiedad. Una vez dentro, busca la sección “Tiempo real >> Descripción general”.

Haz una visita a tu blog o página web, y si realmente lo has hecho bien, deberás de ver esa visita en tu Analytics.
Google Analytics es una herramienta muy potente, pero su hermano, Google Webmaster Tools, tampoco se queda corta.
#Google Webmaster Tools en WordPress
Google Webmaster Tools, ahora llamado Search Console, es una herramienta que te ayudará a corregir errores de rastreo, a indexar ULRs de forma muy rápida y sencilla, pero sobre todo te ayudará a comprobar las impresiones (que son las veces que aparece alguna de tus URLs en la página de resultados de búsqueda), los clic (veces que cliquean en tu URL desde las SEPRS) y el CTR (Clic por impresión).
Pero hoy quiero hablarte de una extensión del maravilloso del plugin SEO WordPress by Yoast, llamado, “Consola de Búsqueda”. Esta extensión nos permite ver desde nuestro escritorio de WordPress los errores de rastreo de nuestro sitio web.
Pero para que eso pueda ser así, primero deberás tener implementada una propiedad en Google Webmaster Tools y verificarla.
Veamos cómo hacer esto:
#Cómo crear una propiedad en Google Webmaster tools y verificarla con WordPress
Lo primero de lo primero, crearte una cuenta en Google, si ya la tienes, dirígete a Webmaster Tools para loguearte y crear una propiedad.
Cuando estés dentro de la herramienta, cliquea sobre el botón rojo “Añadir una propiedad”, en la parte superior derecha de la pantalla.

Introduce la URL de tu sitio web y cliquea en continuar. Ahora copia la ID que te servirá para verificar dicha propiedad. Este código te aparecerá si cliqueas sobre “Métodos alternativos >> Etiqueta HTML” (es el código que se encuentra entre las comillas).

Muy bien, ahora ve hacia el apartado “SEO >> General” de tu plugin SEO WordPress by Yoast y señala la pestaña “Google Webmaster Tools”.

Sencillo ¿verdad?
Cuando hayas guardado los cambios cliquea sobre el botón “verificar” de Google Webmaster Tools, y listo, ya tienes tu propiedad.
Para poder acceder a los errores de rastreo de tu blog o página web en el escritorio de WordPress, tan solo deberás esperar a que se genere alguno. Esto podrás verlo en la sección “SEO >> Consola de Búsqueda” de tu WordPress.
Para terminar listare algunas herramientas imprescindibles para el SEO de tu blog en WordPress.
#Herramientas para el SEO de tu WordPress
#SEMrush
Herramienta necesaria si quieres estudiar a tu competencia y encontrar palabras clave muy jugosas para tus artículos.
#Planificador de palabras clave de Adword
Una herramienta estupenda para hacer un estudio de palabras clave.
#Google Analytics
Ya te he hablado de ella, totalmente indispensable.
#Google Webmaster Tools
Acabamos de verla, realmente la necesitas.
#Ahref
Totalmente necesaria para hacer Link Building.
¿Crees que me dejado alguna? ¡Coméntalo!
#Resumiendo
Hemos visto en esta mega guía lo siguiente:
- Cómo cerrar la indexación de tu blog o página web en WordPress.
- Hemos aprendido a crear URLs amigables.
- También hemos visto cómo crear etiquetas y categorías en WordPress.
- Cómo evitar contenido duplicado.
- Cómo reescribir los títulos de SEO WordPress by Yoast.
- Hemos aprendido a cómo redactar un texto en WordPress con SEO by Yoast.
- Cómo cambiarle la fecha a un artículo en WordPress.
- Cómo crear un sitema.xml con WordPress.
- Cómo crear un robots.txt.
- La velocidad de carga web.
- Diseño web responsive.
- Plugins para WordPress.
- Cómo implementar Google Analytics en WordPress.
- Cómo implementar Google Webmaster Tools en WordPress.
- Y por último, hemos visto herramientas básicas para tu SEO en WordPress.
#Sacando conclusiones
El SEO de tu WordPress depende en gran medida de optimizar muchos aspecto de tu blog o página web, pero te garantizo que si lo haces bien tendrás unos fantásticos resultados.
También es cierto que tener optimizado nuestro SEO en WordPress requiere de mucho trabajo y constancia, pero estoy seguro de que te valdrá la pena.
Si conoces otros métodos para optimizar el SEO en WordPress no dudes en comentarlo, todos te estaremos agradecido.
¿Crees que le falta algo a esta mega guía? Coméntalo también.
Espero que os haya gustado y servido, uno que se despide hasta la próxima, esperando que si necesitas de mi ayuda como Consultor SEO, contactes conmigo y te ayudaré con tu proyecto.
¡Saludos!




 (14 votes, average: 4,14 out of 5)
(14 votes, average: 4,14 out of 5)
Muito bom. Um tutorial completo que vai me ajudar bastante. Gracias!
Estou feliz que você gosta . Graças a você.
[…] tu web está construida en un CMS como WordPress, puedes ayudarte de plugins para implementar Google Analytics en tu […]
Busde buscar na internet, algo de alta relevancia e encontrei este site, nunca imagina que esse conteudo existisse de graça parabens !
[…] 2 Extra > SEO Mega Tutorial sobre cómo mejorar el SEO de tu WordPress Por Daniel Bocardo en […]
[…] Te recomiendo leer este “Mega Tutorial sobre cómo mejorar el SEO de tu WordPress“. […]
[…] como una campaña en social media o una modificación orientada a mejorar nuestro SEO, el pagerank de Google, o cualquier otro factor, tras compartir los contenidos que hemos buscado, seleccionado y […]
Completísimo tutorial!!
Lo pondré en práctica!
Muchas gracias 😉
Gracias Mar!
Espero que te sirva de mucha ayuda.
Gracias a ti!
Completísimo artículo Daniel
Sólo una pregunta, respecto a las imágenes:
He leído que no es bueno que el title, el alt y la descripción de la imagen sea la misma… Esto es así?
Gracias!!
No es que no sea bueno, es que desaprovechas todo el potencial que tienen. Lo que se debe hacer es utilizar distintas keywords relacionadas para cada uno de esos atributos, sin olvidar usar la keywords principal en los tres.
Saludos Ana!
¿En el sitemap lo configuras para que no te indexe ni Entradas ni Páginas?
Siguiente pestaña, “Tipo de Entrada”. Aquí selecciona las pestañas que indiquen el contenido que quieres que se agregue al sitemap.xml. pero dice bien claro «Por favor marque la casilla correspondiente si hay un tipo de mensaje que usted NO desea incluir en su mapa de sitio:»… A si que creo entender que tal y como pones tu en el ejemplo no idexas ni Entradas ni Páginas. Igual me equivoco.
Primero que nada, Hola Paco 😉
O haces eso que dices o simplemente a la URL le incluyes el atributo HTML «noindex» en el head.
Saludos!
[…] nos ayuda enormemente a mejorar el SEO de tu […]
Daniel, super post y de gran ayuda! Una duda «existencial» sobre los errores 404, que no se mencionan en este post. Si es contenido que apenas tiene visitas (imágenes eliminadas de la galería antes de indicar NO INDEX al contenido multimedia ;), etc.), ¿es necesario redireccionar o mejor dejarlos estar?
Muchas gracias por tu ayuda!
Hola Daniel:
En el apartado que explicas «Cómo reescribir los títulos en WordPress»
SEO >> Títulos y Etiquetas Meta”.
Activa la casilla “Forzar reescritura de títulos activa”.
En la actual versión del plugin SEO by Yoast (11.4) no aparece esa casilla. Entonces ¿Cómo hay que hacerlo?
Espero tu respuesta, gracias.
Hola Natalia, me alegra verte por aquí.
Es cierto, con la nueva actualización ya no aparece esa opción. Por defecto ya reescribe Yoast las meta etiquetas.
Un saludo.
Hombre, demasiado largo para cosas tan sencillas, incluso me cancé dandole vueltas a la rueda del ratón, pudiste resumirlo usando textos concretos y de igual modo se te hubiera entendido
[…] plugins son algo muy útil para una página web a la hora de hacer, por ejemplo, SEO en WordPress, pero pueden ser un arma de doble […]
Post muy completo! Muchas gracias por los consejos, los voy a poner mañana mismo en práctica en mi nueva web.
Saludos!
Hola Daniel. Gracias por compartir tus experiencias
Estaba intentando solucionar el problema de posible contenido duplicado siguiendo tus instrucciones pero mi plugin YOAS no es igual al tuyo. Tal vez esté más actualizado.
¿Cómo evito el contenido duplicado impidiendo que indexe las categorías y tags en la versión actual?
gracias